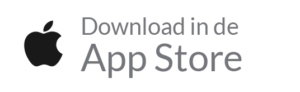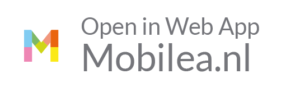Veelgestelde vragen
Ondersteuning en setup
Computers en browsers
Ondersteunde systemen
We ondersteunen de volgende systemen:
- Windows
- MacOS
- Linux
- Unix
Ondersteunde browsers
- Google Chrome (aanbevolen)
- Firefox
- Edge
- Safari
- Opera
Zorg daarnaast, voor de beste werking en voor uw eigen veiligheid, dat u de browser regelmatig update en de laatste versie gebruikt.
Telefoon en tablets
Android
Mobiléa werkt al vanaf Android versie 5.1 en hoger. Echter raden we Android 7 of hoger aan. Dit omdat Android lager dan versie 7 geen security updates meer krijgt.
iOS
Mobiléa werkt vanaf iOS versie 11 en hoger. Maar ook hier raden we de laatste versie aan in verband met uw eigen veiligheid.
We helpen u graag op weg met het installeren van de juiste browser. Daarom hebben we hier voor alle browsers en zoveel mogelijk systemen gegevens voor u verzameld.
Als voorkeur browser raden wij Chrome aan. Zorg er tevens voor dat u uw browser altijd goed up-to-date houdt in verband met veiligheid.
Chrome installeren op Windows, MacOS of op Linux
Klik hier om het stappenplan van Google Support te doorlopen. Na installatie kunt u het beste deze browser als uw standaard browser instellen. Zodat het klikken op links er voor zorgt dat u de volgende keer automatisch in deze browser start. Hoe u Chrome als standaard browser instelt, vind u hier.
Firefox installeren
- Installatiehandleiding voor Windows
- Installatiehandleiding voor Mac OS
- Installatiehandleiding voor Linux
Na installatie kunt u het beste deze browser als standaard browser instellen. Zodat het klikken op links er voor zorgt dat u de volgende keer automatisch in deze browser start. Hoe u Firefox als standaard browser instelt, vind u hier.
Opera installeren
Na installatie kunt u het beste deze browser als standaard browser instellen. Zodat het klikken op links er voor zorgt dat u de volgende keer automatisch in deze browser start. Hoe u Opera als standaard browser instelt, vind u hier.
Edge installeren
Microsoft heeft 2 versies van Edge uitgebracht en enkel de versie die is gebaseerd op Chromium wordt ondersteunt door Mobiléa. Dit is minimaal versie 79.0.309.54.
Safari installeren
Aan het logo en of icoon van de browser herkend u vast een van de volgende veel voorkomende en gebruikte browsers:
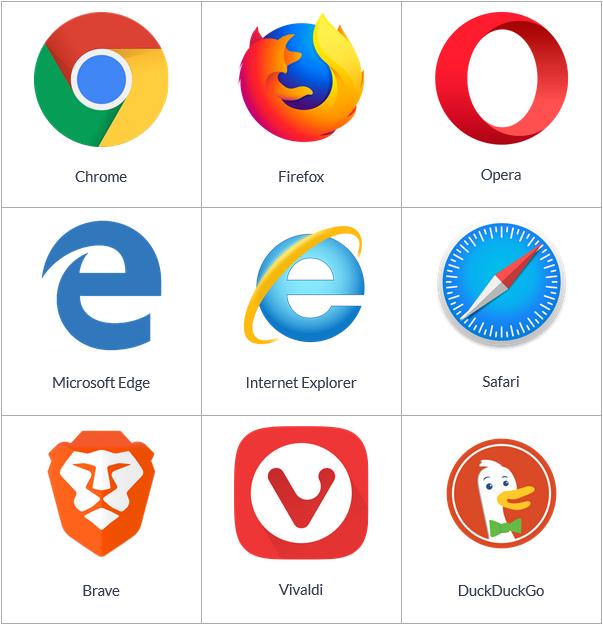
Let op: Mobiléa wordt niet ondersteund door elke browser, bekijk welke browsers ondersteund worden.
Hoe update ik mijn browser naar de laatste versie op mijn computer of laptop?
Wij hebben een aantal stappenplannen voor u klaargezet om u te helpen bij het updaten van uw browser:
Algemene vragen
Je kan deze rollen in Mobiléa als volgt vertalen:
- Als zorgverlener: Kies deze optie voor medewerkers binnen uw organisatie.
- Als zorgvrager: Kies deze optie voor cliënten binnen uw organisatie
Als mantelzorger: Kies deze optie voor iedereen die een externe is van uw organisatie (Mobiléa met beperkte functionaliteit). Denk aan familieleden, naasten, huisartsen, apothekers en zorgverleners van andere organisaties.
Tijdens de opzet van jullie bedrijf zijn er beheerders gekozen die meer kunnen dan de normale gebruiker. Deze mensen verschillen per organisatie en kunnen hier niet algemeen benoemd worden.
Wij gaan ervan uit dat de organisatie zelf laat weten aan zijn gebruikers wie deze personen zijn. Ben je hier niet van op de hoogte? Misschien wel een collega of je leidinggevende?
Onze applicatie heeft dezelfde werking, uitstraling en gebruiksvriendelijkheid op alle toestellen. Het enige verschil zit in de bereikbaarheid. Als u bent ingelogd op de applicatie op een telefoon of tablet, bent u altijd bereikbaar, zoals vele andere (beeldbel)apps en ontvangt u notificaties (ook als u de app niet open heeft staan). Op uw computer bent u enkel bereikbaar, wanneer u de Mobiléa webapplicatie open heeft staan.
Uitloggen is niet noodzakelijk. Wanneer je Mobiléa opnieuw opent ben je gelijk ingelogd. Maak je gebruik van een gedeeld apparaat met anderen, dan is het beter en zeker ook veiliger dat je wel uitlogt.
Let wel dat als u uitlogt op een apparaat, u ook niet meer bereikbaar bent voor beeldbel gesprekken.
Je kan instellen wanneer je zelf bereikbaar bent. Je kan bijvoorbeeld een rooster opgeven in je eigen beheer op tabblad extra. Op de tijdstippen die je daar zelf invult, ben je dan bereikbaar voor al je contacten! Je mag altijd wel zelf bellen natuurlijk.
Daarnaast kun je ook je status op niet-storen zetten door rechtsboven op je user icoon te drukken en dan niet-storen aan te zetten. Je bent dan ook onbereikbaar voor al je contacten, maar kan zelf wel uit bellen.
Mobiléa kent een aantal verschillende gesprek statussen, dat zijn:
- Beantwoord: Het gesprek is opgenomen.
- In gesprek: Het gesprek loopt nog. Of de persoon was in gesprek toen je hem probeerde te bereiken.
- Geannuleerd: De beller is gestopt met bellen.
- Niet bereikbaar: De persoon die je belt is niet bereikbaar. Dit kan voorkomen in de volgende situaties:
- Zodra je belt en deze melding komt gelijk in beeld. Dan is diegene die je probeert te bellen uitgelogd.
- Als de melding na 2 minuten verschijnt, dan heeft de ander niet geantwoord.
Geweigerd: Degene die je belt drukt op weigeren.
Algemene problemen
Dit kan komen door een van de onderstaande oorzaken:
- Hoort niemand u of enkel een paar personen in het gesprek? Als niemand u hoort volg dan de stappen hieronder. Als er een paar zijn die u niet horen, kan het aan hun eigen instellingen liggen. Laat de mensen de stappen doorlopen die staan beschreven onder ‘Ik kan anderen niet horen tijdens het beeldbellen, wat nu?’
- Heeft u uw microfoon uitstaan binnen Mobiléa? Linksonder in het beeldbel scherm ziet u een microfoon icoon. Deze kunt u aan- en uitzetten. Wanneer deze aanstaat ziet dat er als volgt uit:

- Heeft u misschien een headset ingeplugd? Dan wordt misschien de microfoon in uw headset gebruikt.
- Heeft u misschien een Bluetooth headset aangesloten? Dan kan het zijn dat deze microfoon wordt gebruikt.
- Als je gebruik maakt van een headset kan het zijn dat deze een knop heeft die de microfoon uitzet. Zorg ervoor dat deze niet aanstaat.
Maakt u gebruik van een vaste computer en/of laptop? Dan kunnen deze tips in Windows u wellicht helpen.
Dit kan een aantal oorzaken hebben, controleer het volgende:
- Als u sommige mensen wel hoort en sommige mensen niet. Dan is het waarschijnlijk dat de mensen die u niet hoort zelf een probleem hebben met hun microfoon. Laat die personen de stappen bij ‘Anderen kunnen mij niet horen tijdens het beeldbellen, wat nu?’ doorlopen.
- U kunt ook herkennen dat iemand zijn microfoon heeft uitstaan. Dit ziet u aan het microfoon icoontje dat voor de naam van de persoon staat boven zijn camerabeeld. Als door dit icoontje een streep staat, dan staat de microfoon uit en hoor je diegene dus niet meer.
- Als u niemand hoort, controleer dan of uw geluid wel aanstaat.
- Op Android kunt u met de volumetoetsen uw geluid harder zetten. Daarnaast kunt u de tips van deze pagina bekijken.
- Op iOS kunt u met de volumetoetsen uw geluid harder zetten.
- Maakt u gebruik van Windows 10? Dan kunnen deze tips u wellicht helpen.
- Als u zeker weet dat de ingebouwde microfoon werkt, zie controle stappen hierboven, en welke microfoon dit is (meestal heb je maar 1 microfoon maar zie je er Windows toch 2 of 3 staan) dan kan het nog zijn dat de microfoon in je browser niet goed staat ingesteld. Check daarvoor het volgende:
Google Chrome → ga in het menu naar Instellingen of Voorkeuren. Kies Privacy en beveiliging → klik op Site instellingen → Klik op Microfoon. Als er meer dan 1 microfoon door het systeem wordt herkend dan kan in het uitklapmenu de juiste werkende microfoon worden geselecteerd. Tevens moet onder het gedeelte Toestaan de Mobiléa app als volgt staan vermeld: https://client.mobilea.nl:443. Als u op deze naam klikt dan moet Camera en Microfoon op ‘Toestaan’ staan; meer info.
Dit kan een aantal oorzaken hebben, controleer de volgende zaken:
- Ziet niemand u of enkel een paar personen. Als niemand u ziet, dan kunt u de stappen hieronder bekijken. Als er een paar zijn die u niet zien, dan kan het aan hun internetverbinding liggen die niet optimaal is op dat moment.
- Heeft u uw camera uitstaan binnen Mobiléa? Linksonder in het beeldbel scherm ziet u een camera icoon. Deze kunt u aan en uitzetten.
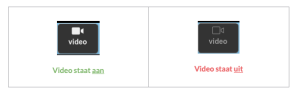
- Soms zit er een schuifje voor de camera (op de laptop/computer zelf). Zorg dat het schuifje open staat.
- Het kan zijn dat u of de ander een slechte internetverbinding heeft. De camera wordt dan uitgeschakeld om de verbinding toch hoorbaar te houden. Meestal verschijnt er dan een tekst: “Video gepauzeerd i.v.m. slechte internetverbinding”. Controleer uw internetverbinding. U kan hier meer over lezen bij ‘Mijn verbinding komt niet tot stand als ik iemand bel of als ik wordt gebeld, wat kan ik doen?’
Heeft u de rechten tot gebruik van de camera geaccepteerd? Als u deze heeft geblokkeerd kan een ander u niet zien. Volg alle stappen bij ‘Mijn verbinding komt niet tot stand als ik iemand bel of als ik wordt gebeld, wat kan ik doen?’
Dit kan een aantal oorzaken hebben, controleer de volgende zaken:
- Kunt u niemand zien of niet iedereen? Als u een aantal personen niet kunt zien dan zal dit aan hun instellingen liggen. Laat die personen de stappen bij ‘Anderen zien mij niet tijdens het beeldbellen, wat nu?’ doorlopen.
- Als u niemand ziet, kan het zijn dat de video’s zijn uitgeschakeld i.v.m. een slechte internet verbinding aan uw kant. Controleer de stabiliteit van uw internet, hoe? Lees onder ‘Mijn verbinding komt niet tot stand als ik iemand bel of als ik wordt gebeld, wat kan ik doen?’
- Eventueel kan het helpen dat u gebruik maakt van uw data abonnement. Ook wel 4G of 5G genoemd.
Dit kan verschillende oorzaken hebben, namelijk:
- Het kan aan uw eigen internet liggen, waardoor het geluid en het beeld minder goed doorkomen. Controleer de stabiliteit van uw internet. Lees hoe u dit doet bij ‘Mijn verbinding komt niet tot stand als ik iemand bel of als ik wordt gebeld, wat kan ik doen?’
- Als er een paar mensen slecht zijn te verstaan kan het ook aan hun internet liggen of aan hun microfoon.
- Het kan ook zijn dat uw speakers niet meer goed werken. Probeer een andere uitvoer om dit na te gaan, zoals een koptelefoon.
Microfoon
Boven het camerabeeld staat de naam van de persoon. Voor de naam staat een microfoon icoontje. Als daar een streep door staat, heeft diegene zijn microfoon uitstaan en dan hoor je diegene niet meer. Dat ziet er als volgt uit:

Camera
Als iemand zijn camera uitzet, dan ziet u i.p.v. het camerabeeld een afbeelding van de persoon met enkel een microfoon icoontje, zie volgende:

Wanneer u een pauze icoontje ziet, heeft diegene zowel zijn camera als zijn microfoon uitstaan, dit ziet er als volgt uit:

Het kan ook zijn dat iemand zijn verbinding wegvalt. Als dat gebeurd komt er een draaiende cirkel te staan bij de foto. Mobiléa probeert de connectie dan voor die persoon te herstellen. Zie volgende:

(Fout)meldingen en crashes
- Controleer of u een internetverbinding heeft en dat deze stabiel is, klik hier voor een instructie hoe u dit kan controleren.
- Mocht je in een bedrijfsnetwerk zitten, dan kan het zijn dat de firewall van je bedrijf de verbinding blokkeert, neem dan contact op met de IT helpdesk van je bedrijf.
Deze melding zegt eigenlijk dat uw camera en/of microfoon al in gebruik zijn. U kunt uw camera en microfoon maar 1 keer tegelijk gebruiken. Een andere applicatie kan dus de camera en/of microfoon in gebruik hebben. Ben je niet zeker welke? Sluit dan alles af behalve Mobiléa.
Helpt deze oplossing niet? En zit u op een computer? Dan zullen de stappen bij ‘Mijn verbinding komt niet tot stand als ik iemand bel of als ik wordt gebeld, wat kan ik doen?’ u verder kunnen helpen.
Volgens de specificaties van de browsers zouden de volgende versies minimaal vereist zijn:
- Chrome: Versie 72 en hoger
- Firefox: Versie 52 en hoger
- Opera: Versie 59 en hoger
- Safari: Versie 12.1en hoger;
Let wel dat u op een mac 10.15+ (Catalina) eerst handmatig toestemming moet geven via Systeemvoorkeuren → Beveiliging & Privacy → Privacy → Scherm opname.
- Edge: Versie 79.0.309.54 en hoger
Let op
Echter zijn we tijdens het testen erachter gekomen dat sommige browsers issues hebben met scherm delen in hun software. Het gaat daarbij om de volgende versies:
- Chrome versie 81 tot en met versie 83.0.4103.116
Bekijk de volgende pagina(s)
Zorg er dus voor dat u geen gebruik maakt van bovenstaande versies wanneer u uw scherm wilt delen.